Difference between revisions of "LDAP Configuration"
IVSWikiBlue (talk | contribs) (→Connecting to the LDAP Server) |
IVSWikiBlue (talk | contribs) (→Syncing Security Groups) |
||
| Line 47: | Line 47: | ||
#:[[File:Finding_Sync_Schedules_Box.png|1050px]] | #:[[File:Finding_Sync_Schedules_Box.png|1050px]] | ||
#Once here, start entering in the following information: | #Once here, start entering in the following information: | ||
| − | #:<table><tr><th rowspan="7">[[File:Adding_LDAP_Sync_Schedules.png]]</th></tr><tr><td style="padding: 0 10px;vertical-align: top">'''A:'''</td><td style="padding: 0 10px;vertical-align: top">Enter in a name for the Security Group <br><span class="indent"> '''Note: | + | #:<table><tr><th rowspan="7">[[File:Adding_LDAP_Sync_Schedules.png]]</th></tr><tr><td style="padding: 0 10px;vertical-align: top">'''A:'''</td><td style="padding: 0 10px;vertical-align: top">Enter in a name for the Security Group <br><span class="indent"> <font color="red">'''Note: ''Try to keep these similar to the VALT groups you have created'''''</font></span></td></tr><tr><td style="padding: 0 10px;vertical-align: top">'''B:'''</td><td style="padding: 0 10px;vertical-align: top">Enter in the DN for the Security Group, omitting the DC components <br><span class="indent">'''Example:''' ''CN=Service Accounts,OU=Users,OU=Install''</span></td></tr><tr><td style="padding: 0 10px;vertical-align: top">'''C:'''</td><td style="padding: 0 10px;vertical-align: top">Select the '''VALT Group''' to have the users added to <br> |
| + | <span class="indent"> <font color="red">'''Note: The VALT groups need to be created before you can link the Security Groups to them''' </font></span></td></tr><tr><td style="padding: 0 10px;vertical-align: top">'''D:'''</td><td style="padding: 0 10px;vertical-align: top">Choose either '''Manual''' or '''Automatic''' Sync Type <br><span class="indent"><font color="red">'''Note: Automatic syncs users every day at 7AM server time whereas Manual requires an Admin account to manually sync the users'''</font></span></td></tr><tr><td style="padding: 0 10px;vertical-align: top">'''E:'''</td><td style="padding: 0 10px;vertical-align: top">Select any '''Additional Groups''' you would like the users added to</td></tr><tr><td style="padding: 0 10px;vertical-align: top">'''F:'''</td><td style="padding: 0 10px">Click '''Save'''</td></tr></table> | ||
#Test that the user import worked: | #Test that the user import worked: | ||
:<span class="indent">A. Click on the '''Group'''</span> | :<span class="indent">A. Click on the '''Group'''</span> | ||
Revision as of 11:51, 16 June 2022
Connecting to the LDAP Server
- Navigate to the VALT software either through the IP Address or the FQDN using Chrome, Firefox, or other standard web browser
- Log in using your login credentials
- Note: (Default credentials: Username = admin | Password = admin)
- Click on Admin -> Users & Groups -> LDAP -> Show Advanced Settings
- Scroll down to Servers
- Enter in your LDAP Server information:
- If the credentials were accepted and a connection was established, you will receive a message stating connected and you will see your LDAP Server in Green:

Syncing Security Groups
- To sync users accounts, navigate to Sync Schedules
- Once here, start entering in the following information:
- Test that the user import worked:
Note: If the import failed, and you have users assigned to a group, most likely either your Bind Script in the Sync Schedule block or the Base DN/LDAP Bind User in the Server block are entered incorrectlyImporting an Individual User
- Navigate to the User Import section:
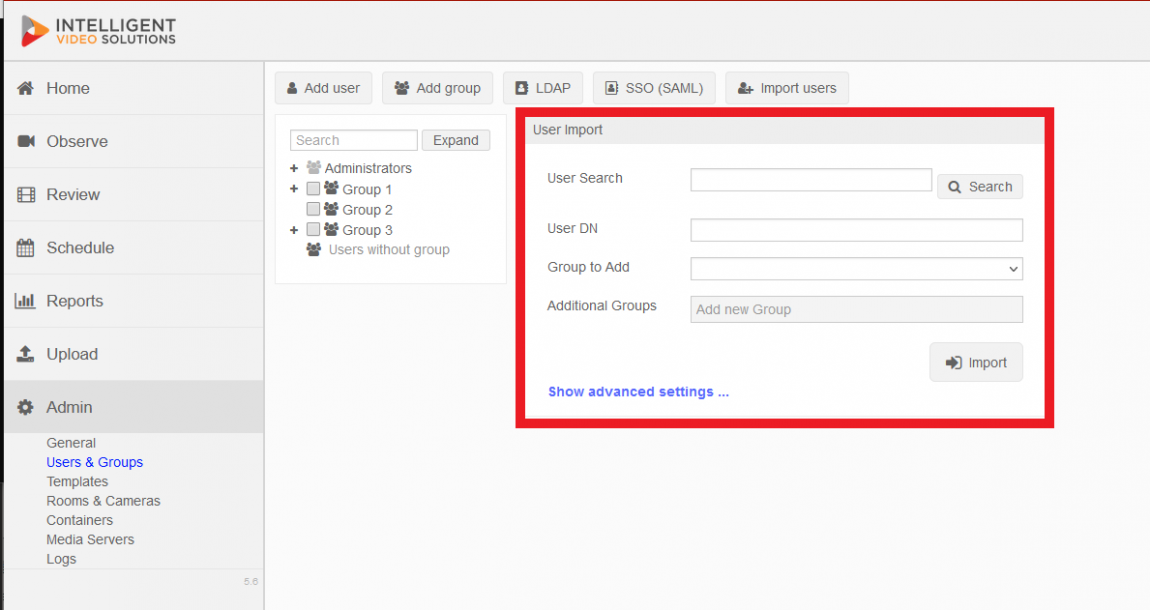
- Enter in the information:
- You will see a confirmation message displayed that the user has been imported and you can verify the user got assigned to the group:
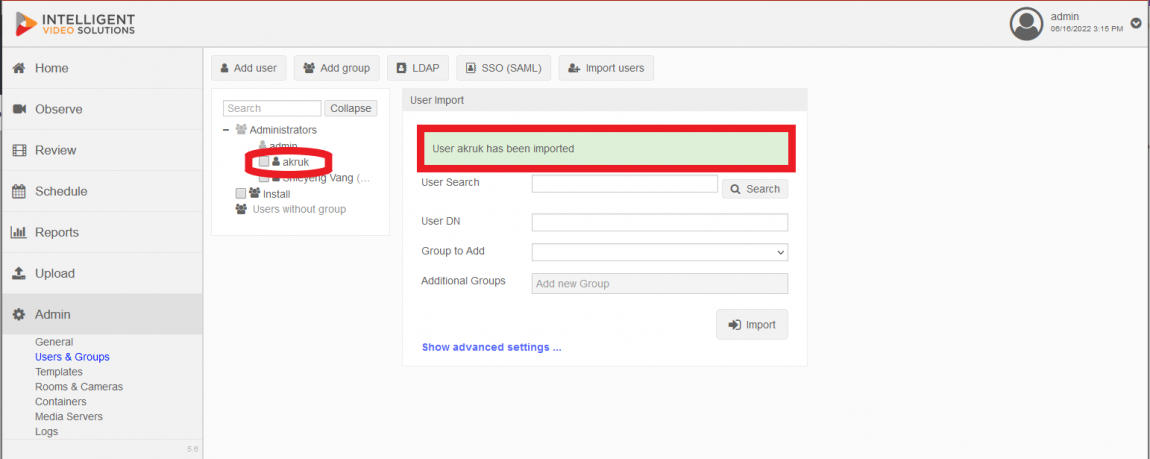
- If the credentials were accepted and a connection was established, you will receive a message stating connected and you will see your LDAP Server in Green:









