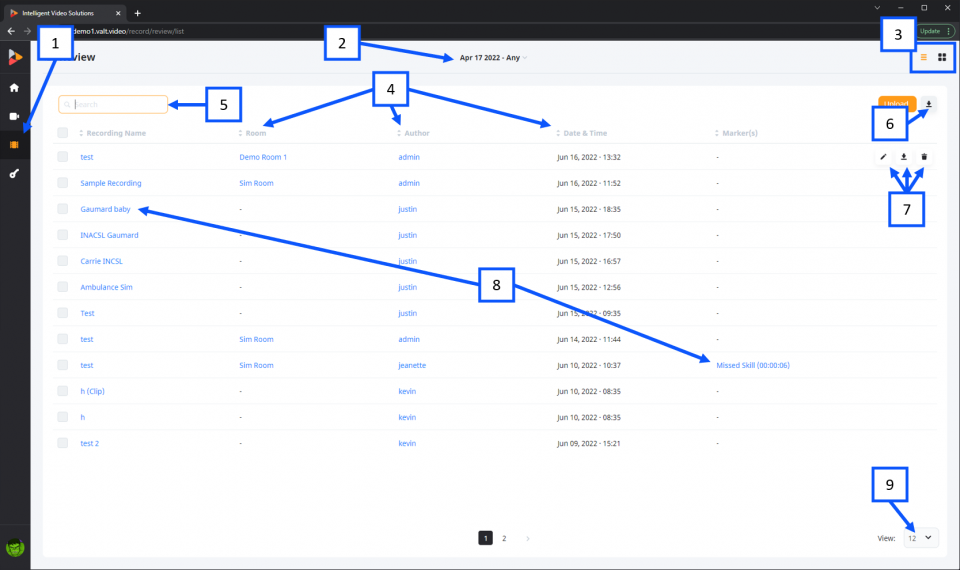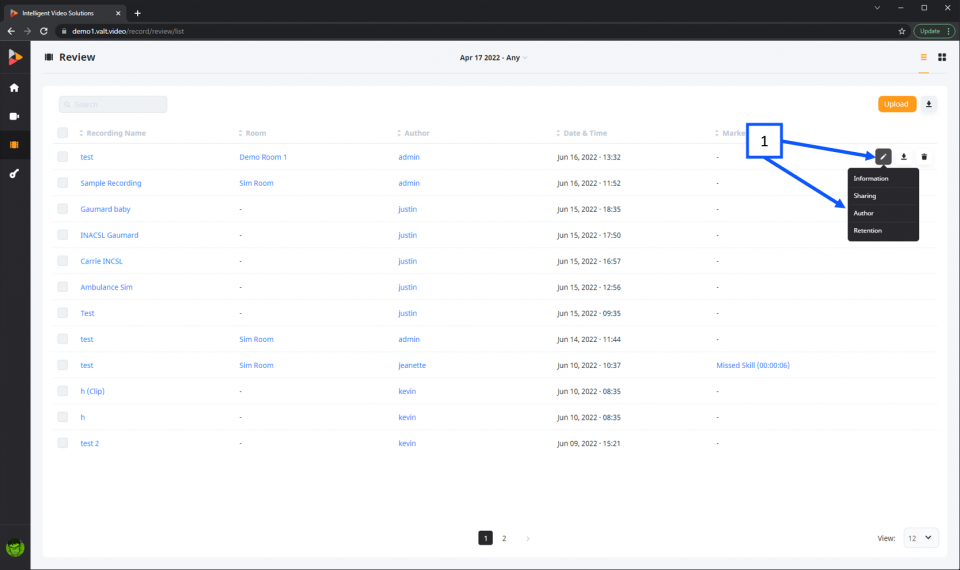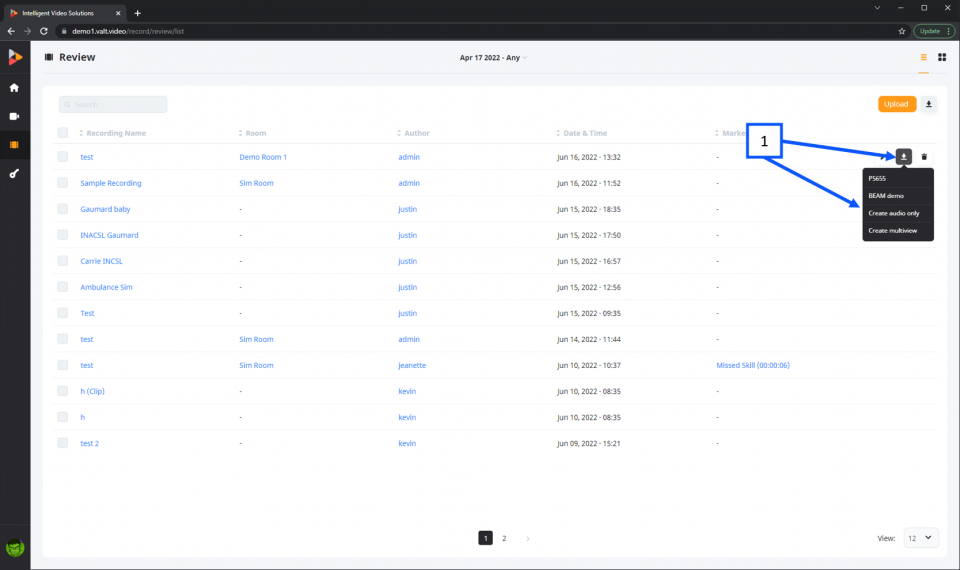Difference between revisions of "VALT 6 Review"
IVSWikiBlue (talk | contribs) |
IVSWikiBlue (talk | contribs) |
||
| Line 4: | Line 4: | ||
<div class="grid-container grid-2-img"> | <div class="grid-container grid-2-img"> | ||
| − | <div class="span-2">{{img | file = | + | <div class="span-2">{{img | file = VALT 6 Review Page.png | width = 960px}}</div> |
<div class="floating_card fit_height" style="width:400px"> | <div class="floating_card fit_height" style="width:400px"> | ||
<ol class="picture_list" style="width:300px"> | <ol class="picture_list" style="width:300px"> | ||
| Line 21: | Line 21: | ||
<div class="grid-container grid-2-img"> | <div class="grid-container grid-2-img"> | ||
| − | <div class="span-2">{{img | file = | + | <div class="span-2">{{img | file = VALT 6 Review Page Options.png | width = 960px}}</div> |
<div class="floating_card fit_height" style="width:400px"> | <div class="floating_card fit_height" style="width:400px"> | ||
<ol class="picture_list" style="width:300px"> | <ol class="picture_list" style="width:300px"> | ||
| Line 36: | Line 36: | ||
<div class="grid-container grid-2-img"> | <div class="grid-container grid-2-img"> | ||
| − | <div class="span-2">{{img | file = | + | <div class="span-2">{{img | file = VALT 6 Review Page Download.png | width = 960px}}</div> |
<div class="floating_card fit_height" style="width:400px"> | <div class="floating_card fit_height" style="width:400px"> | ||
<ol class="picture_list" style="width:300px"> | <ol class="picture_list" style="width:300px"> | ||
Revision as of 07:47, 21 July 2022
Review
The review section is used to find and manage recordings. Only recordings the active user has access to will show under that user’s review section.
- Clicking the review button on the main navigation menu will take a user to that section.
- Date range: This is used to filter the display results based on a date range. The default range is defined by the active users group settings.
- The view mode button can be used to toggle between a list view and a thumbnail view of the results.
- Sortable column headers can be used to sort results on any column type.
- The search dialog box can be used to filter results based on any search query. The field searches across all information attached to a recording such as author, room, information template, markers etc.
- The download button can be used to download a pdf or csv summary of the information associated the displayed results.
- Hovering over a result will display control buttons based on the users rights for the selected recording. The buttons shown above are edit, download and delete.
- Clicking on a the recording title or marker title will open up the corresponding video. If a marker is clicked on it will take the user to that specific point in the recording.
- The drop down in the lower right can be used to adjust how many results are shown per page.
- 1) Clicking on the edit button opens a sub menu. Clicking on any of the sub menu items will bring up the corresponding recordings modal on the left.
- Information: allows a user to add or edit previously entered recording information.
- Sharing: allows a user to share a recording with users or groups that do not have access to it.
- Author: allows a user to change the author of a recording.
- Retention allows a user to edit how long a recording will remain on the system before it is automatically deleted.
- The download button can be used to download a single video file associated with a recording or create an audio only (.mp3) file for download. The download button can also be used to generate a multi-view which can stich up to 4 video files together into a single .mp4 file which can then be downloaded using the same button upon completion.