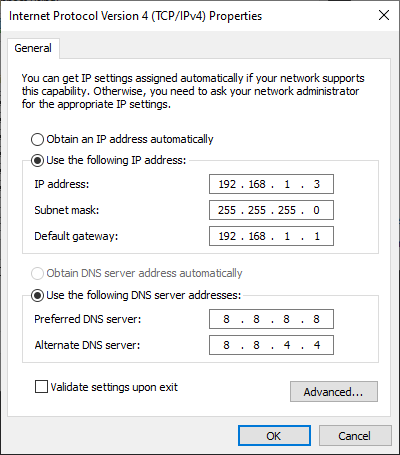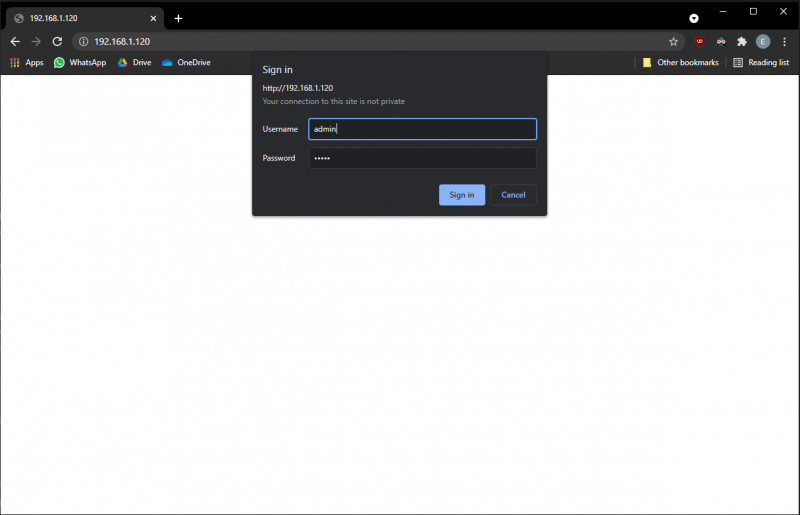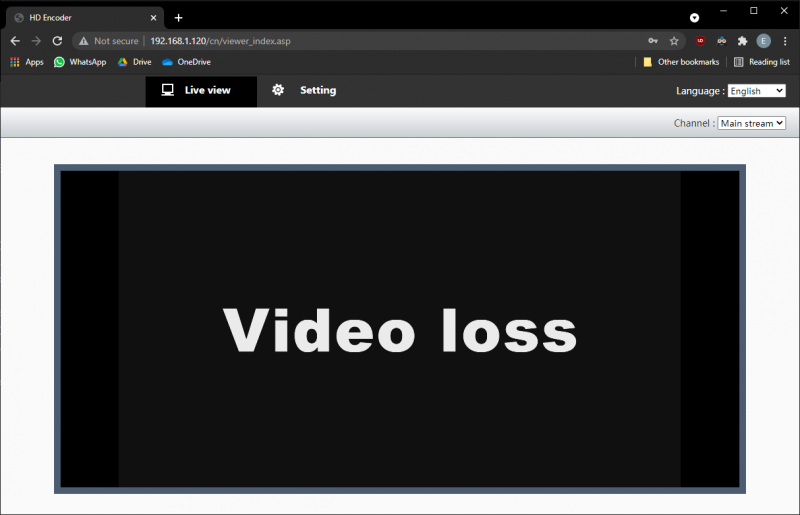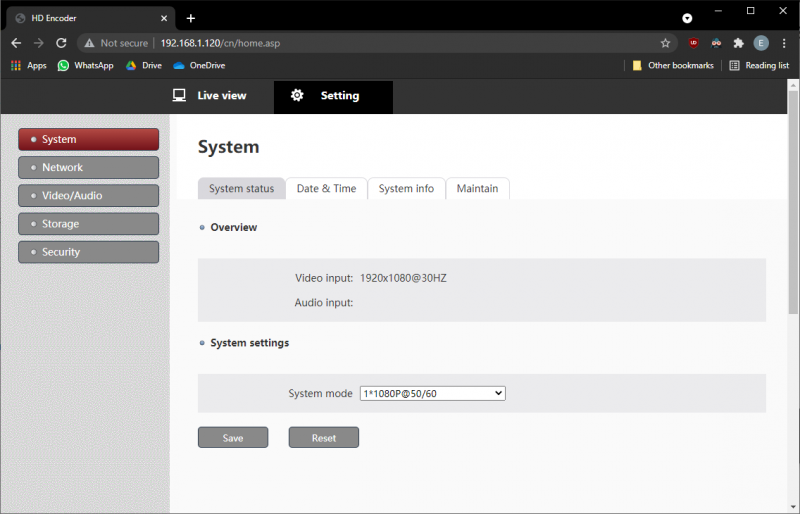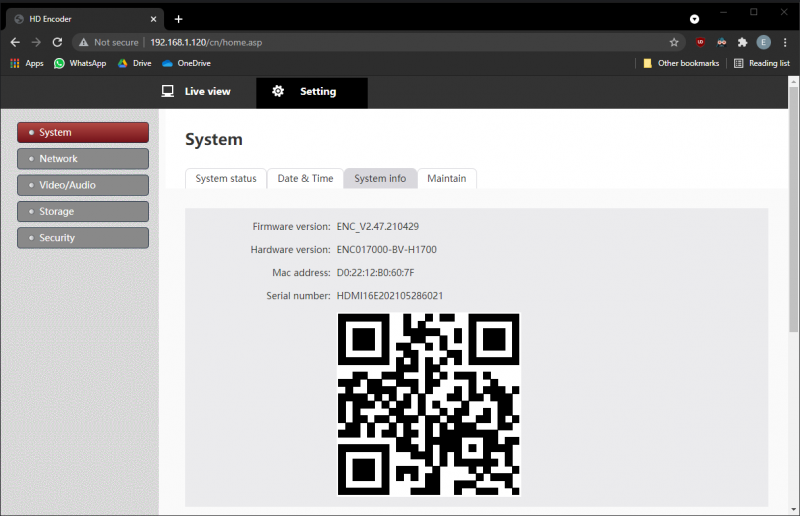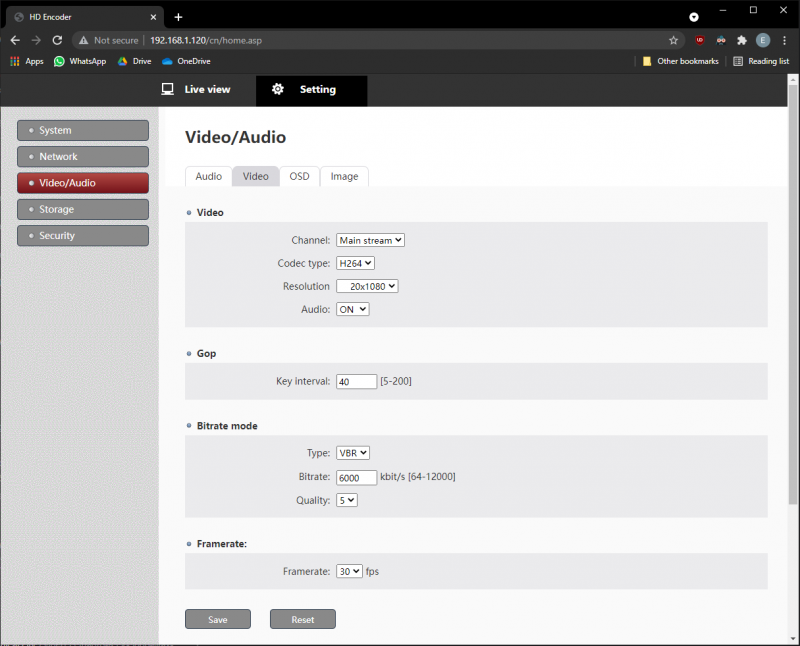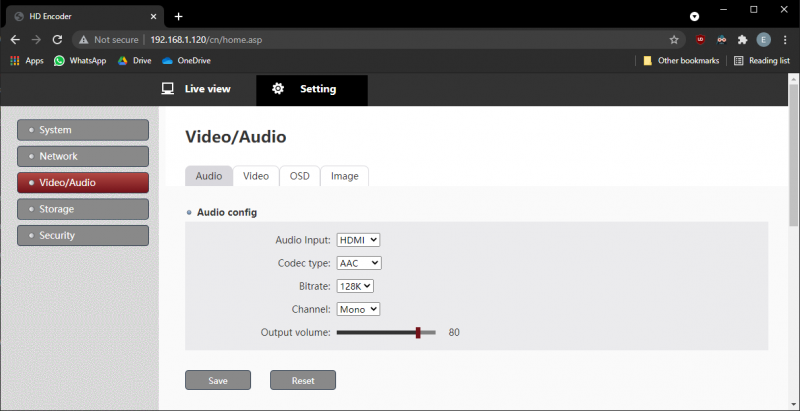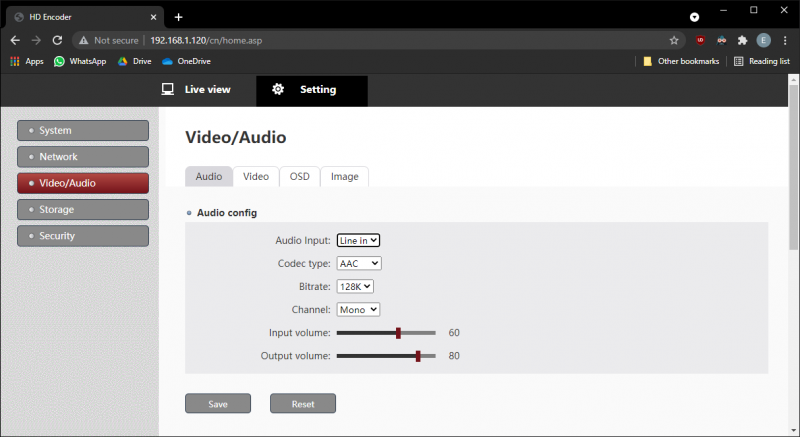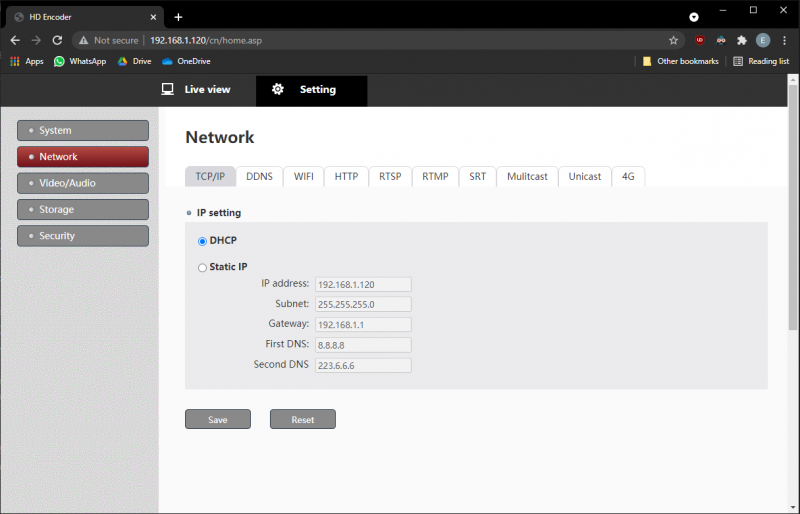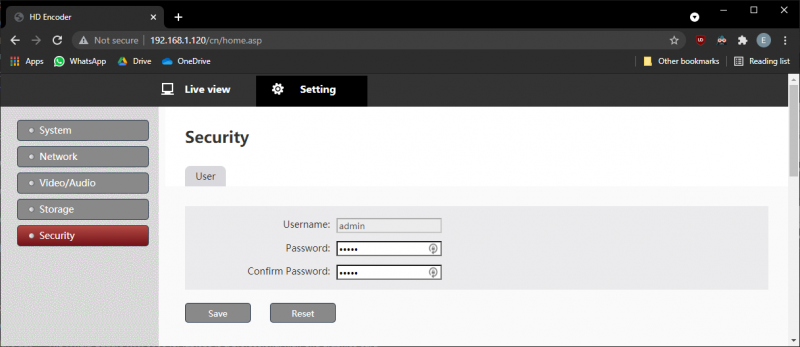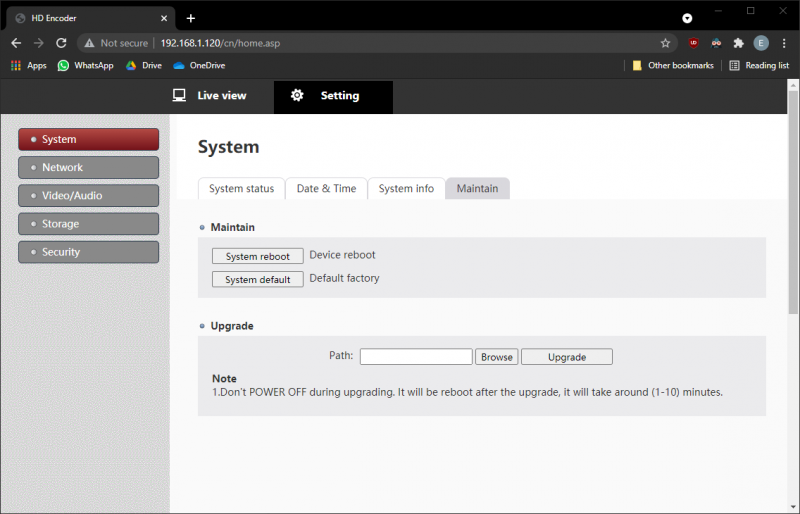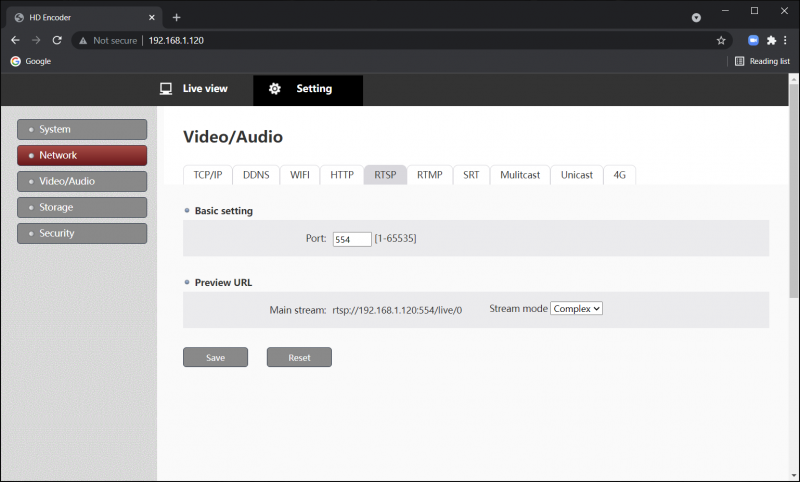Difference between revisions of "IVS HDMI Encoder - Setup and Configuration"
IVSWikiBlue (talk | contribs) |
IVSWikiBlue (talk | contribs) |
||
| Line 46: | Line 46: | ||
# Select the "System" tab and then click the "System status" Menu from the right pane. | # Select the "System" tab and then click the "System status" Menu from the right pane. | ||
# Adjust the options in this Menu to match the configuration in the picture below | # Adjust the options in this Menu to match the configuration in the picture below | ||
| − | #:{{img | file = Encoder_NumStreams.png | width = | + | #:{{img | file = Encoder_NumStreams.png | width = 800px}} |
# Click "Save" to preserve your changes | # Click "Save" to preserve your changes | ||
| Line 52: | Line 52: | ||
# Select the "System" tab and then click the "System Info" Menu from the right pane. | # Select the "System" tab and then click the "System Info" Menu from the right pane. | ||
#* You should be presented with the following information | #* You should be presented with the following information | ||
| − | #:{{img | file = Encoder_SystemInfo.png | width = | + | #:{{img | file = Encoder_SystemInfo.png | width = 800px}} |
# If the Firmware version listed is lower than ENC_V2.47.210429, Consult the "Firmware Upgrade" Portion of this article | # If the Firmware version listed is lower than ENC_V2.47.210429, Consult the "Firmware Upgrade" Portion of this article | ||
# Record the MAC Address listed if needed | # Record the MAC Address listed if needed | ||
| Line 59: | Line 59: | ||
# Select the "Video/Audio" Tab and then click the "Video" Menu from the right pane. | # Select the "Video/Audio" Tab and then click the "Video" Menu from the right pane. | ||
# Adjust the options in this Menu to match the configuration in the picture below | # Adjust the options in this Menu to match the configuration in the picture below | ||
| − | #:{{img | file = Encoder_VideoSettings.png | width = | + | #:{{img | file = Encoder_VideoSettings.png | width = 800px}} |
# Optionally, you can Switch "Audio" to "OFF" If do not want audio included in the encoder feed. | # Optionally, you can Switch "Audio" to "OFF" If do not want audio included in the encoder feed. | ||
# Click "Save" to preserve your changes | # Click "Save" to preserve your changes | ||
| Line 68: | Line 68: | ||
===HDMI Audio=== | ===HDMI Audio=== | ||
# Adjust the options in this Menu to match the configuration in the picture below | # Adjust the options in this Menu to match the configuration in the picture below | ||
| − | #:{{img | file = Encoder_HDMIAudio.png | width = | + | #:{{img | file = Encoder_HDMIAudio.png | width = 800px}} |
# Click "Save" to preserve your changes | # Click "Save" to preserve your changes | ||
===Line In Audio=== | ===Line In Audio=== | ||
# Adjust the options in this Menu to match the configuration in the picture below | # Adjust the options in this Menu to match the configuration in the picture below | ||
| − | #:{{img | file = Encoder_LineAudio.png | width = | + | #:{{img | file = Encoder_LineAudio.png | width = 800px}} |
# Click "Save" to preserve your changes | # Click "Save" to preserve your changes | ||
| Line 84: | Line 84: | ||
===DHCP=== | ===DHCP=== | ||
# Select the DHCP radio button as pictured below. | # Select the DHCP radio button as pictured below. | ||
| − | #:{{img | file = Encoder_NetworkSettings.png | width = | + | #:{{img | file = Encoder_NetworkSettings.png | width = 800px}} |
# Click "Save" to apply your changes. | # Click "Save" to apply your changes. | ||
# Once the Encoder is set to DHCP, it does not fall back to a static IP if there is no DHCP server, you must prepare a DHCP lease in order to fix the IP for access to the encoder web interface. | # Once the Encoder is set to DHCP, it does not fall back to a static IP if there is no DHCP server, you must prepare a DHCP lease in order to fix the IP for access to the encoder web interface. | ||
| Line 96: | Line 96: | ||
# Select the "Security" Tab. | # Select the "Security" Tab. | ||
# You should see the menu pictured below | # You should see the menu pictured below | ||
| − | #:{{img | file = Encoder_Password.png | width = | + | #:{{img | file = Encoder_Password.png | width = 800px}} |
# Adjust the password to be "admin51" and confirm it. | # Adjust the password to be "admin51" and confirm it. | ||
# Click "Save" to preserve your changes | # Click "Save" to preserve your changes | ||
| Line 106: | Line 106: | ||
# Select the "System" Tab and then click the "Maintain" Menu from the right pane. | # Select the "System" Tab and then click the "Maintain" Menu from the right pane. | ||
# You should see the menu pictured below | # You should see the menu pictured below | ||
| − | #:{{img | file = Encoder_Firmware.png | width = | + | #:{{img | file = Encoder_Firmware.png | width = 800px}} |
# Click "Browse" and select the upgraded firmware file, contact IVS Support to be provided with the Firmware file if you do not already have it. | # Click "Browse" and select the upgraded firmware file, contact IVS Support to be provided with the Firmware file if you do not already have it. | ||
# Click "Upgrade" and wait for the process to complete with an "Upgrade Successful" popup. | # Click "Upgrade" and wait for the process to complete with an "Upgrade Successful" popup. | ||
| Line 117: | Line 117: | ||
# On the encoder, Select the "Network" Tab and then click the "RTSP" Menu from the right pane. | # On the encoder, Select the "Network" Tab and then click the "RTSP" Menu from the right pane. | ||
# You should see the menu pictured below | # You should see the menu pictured below | ||
| − | #:{{img | file = Encoder StreamURL.png | width = | + | #:{{img | file = Encoder StreamURL.png | width = 800px}} |
# Find the section labeled "Preview URL" and copy the url that has this format <code>rtsp://<encoder_ip>:554/live/0</code> | # Find the section labeled "Preview URL" and copy the url that has this format <code>rtsp://<encoder_ip>:554/live/0</code> | ||
# In VALT, navigate to Admin -> Rooms and Cameras | # In VALT, navigate to Admin -> Rooms and Cameras | ||