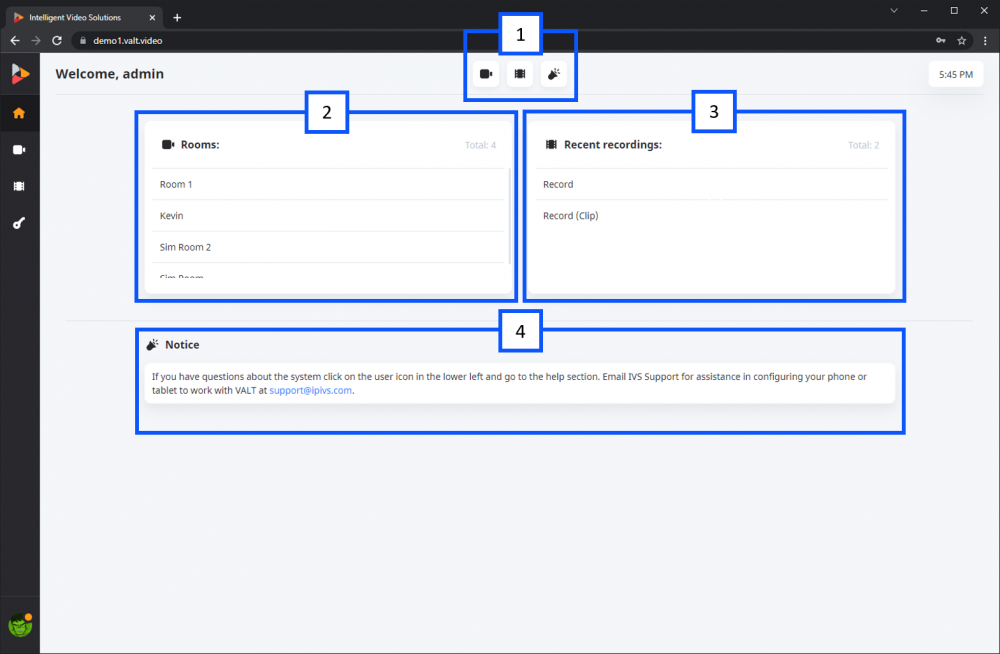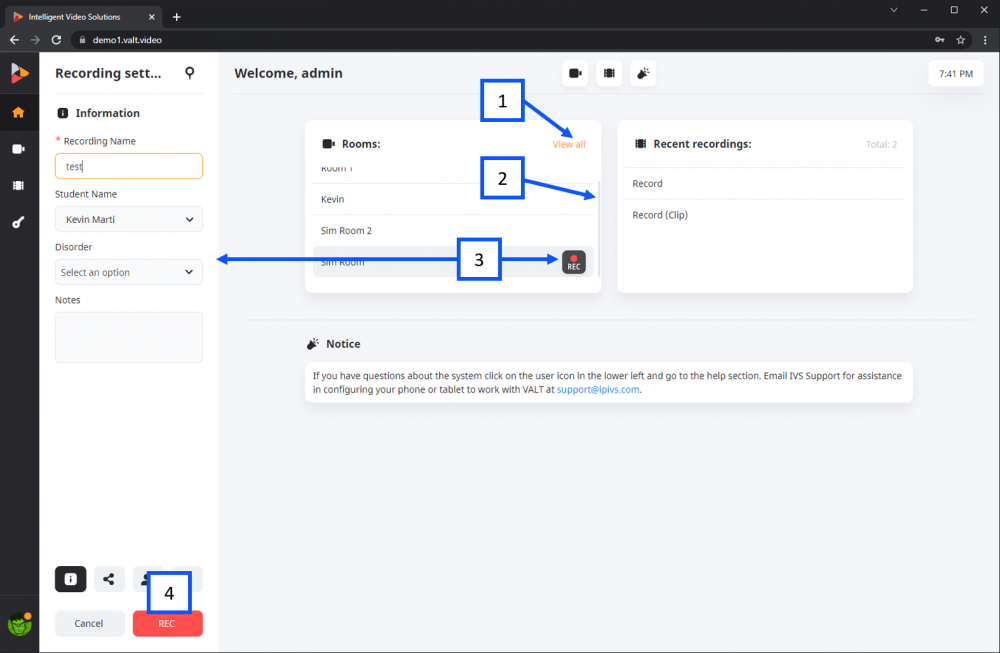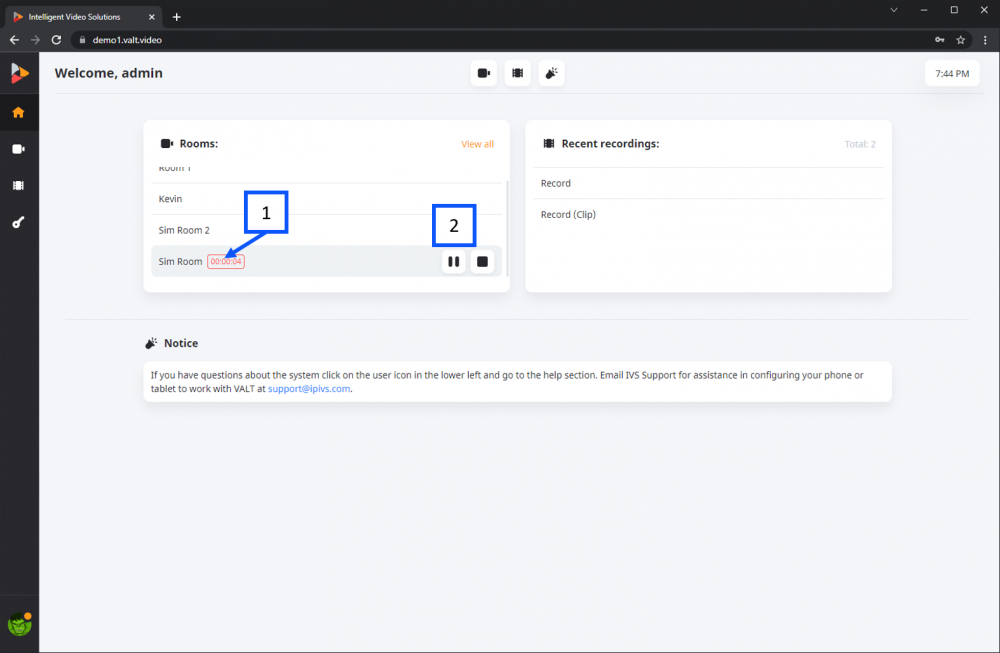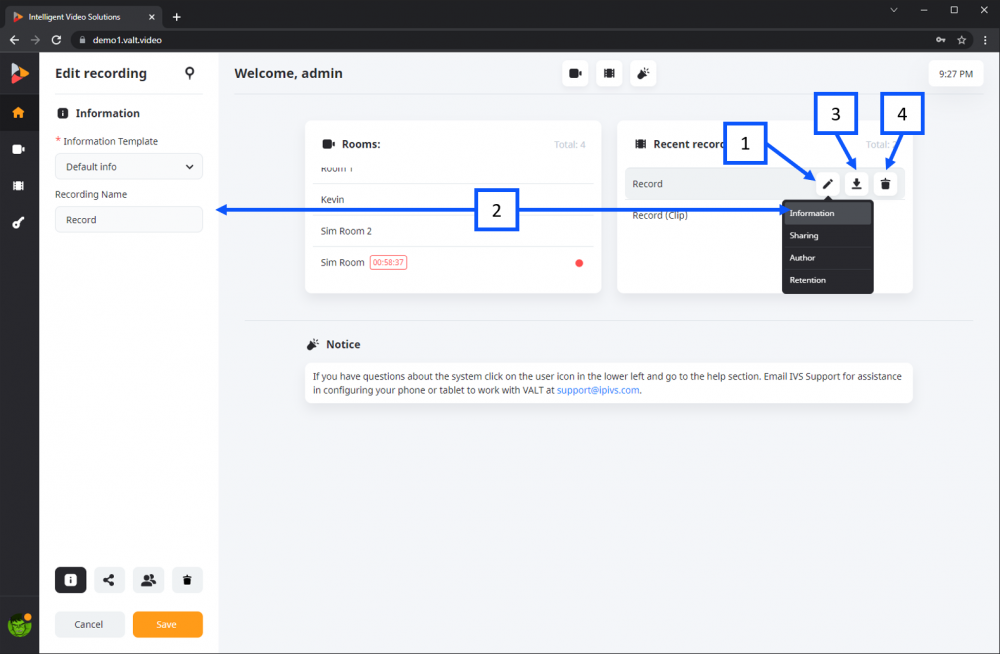The home screen acts as a dashboard for a user. It is designed to allow them to quickly access items of importance in various sections of the application from a single screen.
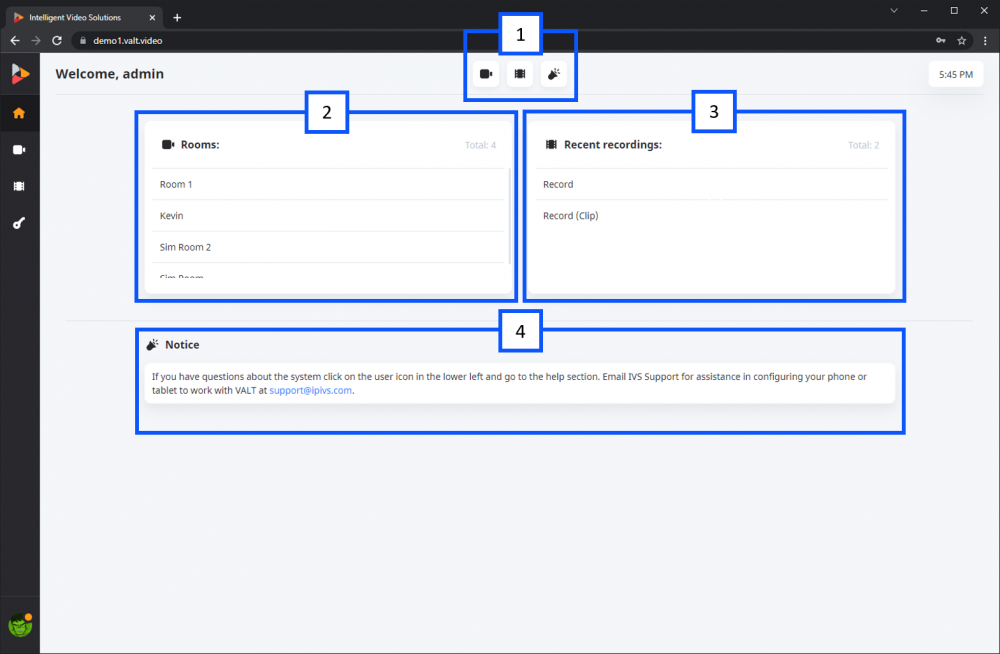 |
- The button menu on the top is used to hide/show the different corresponding sections on the home page.
- Rooms: This section shows all available rooms hovering over a room brings up associated control buttons.
- Recent Recordings: This section shows the most recent recordings hovering over a recording brings up the associated control buttons.
- Notice: This section will display a message assigned to the user’s group that a admin can set or change.
|
Back to the Main Manual Page
Rooms
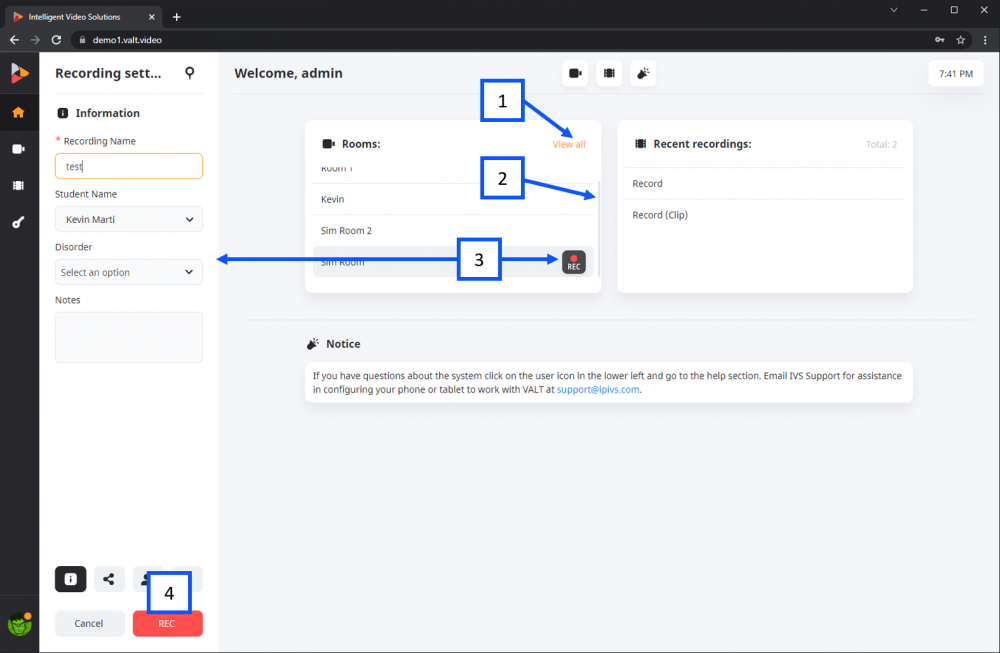 |
- Clicking the view all button will take the user to the observe section.
- When you hover over a section a scrollbar will appear if all rooms do not fit on the card.
- Hovering over a room will reveal associate control buttons. Pressing the record button will pull up the recording modal as shown above.
- Clicking Record will start recording on the associated room as shown below.
|
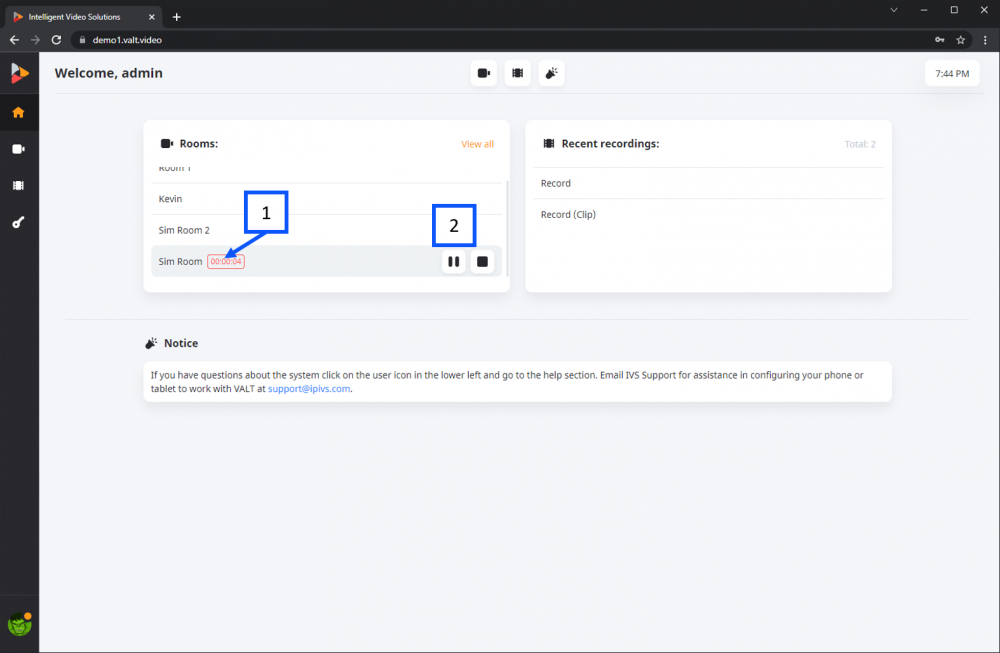 |
- Recording indicator showing how long a recording has been active for.
- Recording controls pause & stop shown above.
|
Back to the Main Manual Page
Recent Recordings
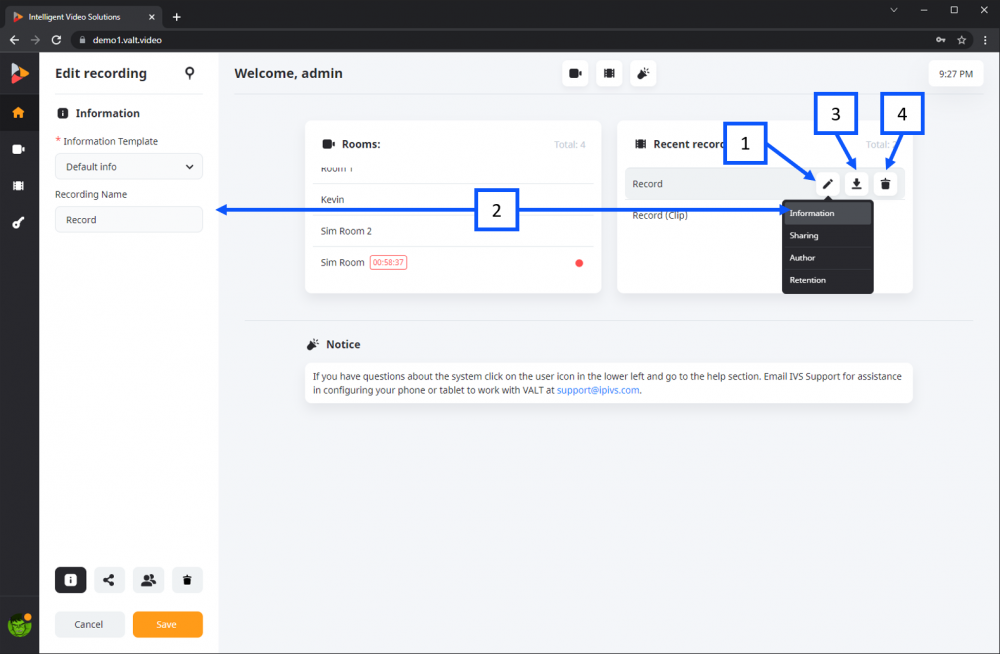 |
- Clicking the edit button will pull up a sub menu as shown above.
- Clicking any of the edit sub menu buttons will pull up the edit recording modal.
- Clicking the download button then selecting a camera will download the associated .mp4 file.
- Clicking the delete button will prompt for confirmation if a user selects yes the associated recording will be deleted. Once deleted there is no way to recover that recording.
|
Back to the Main Manual Page