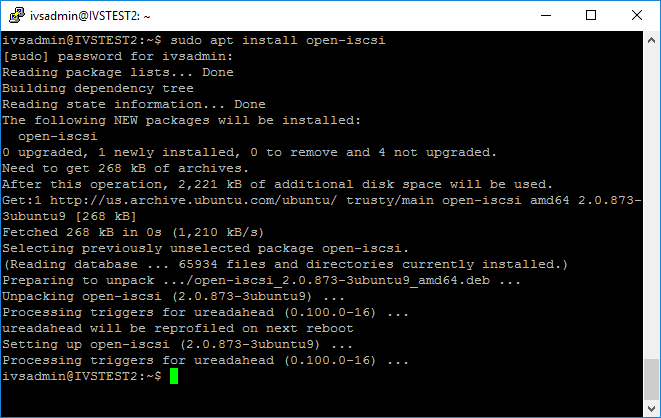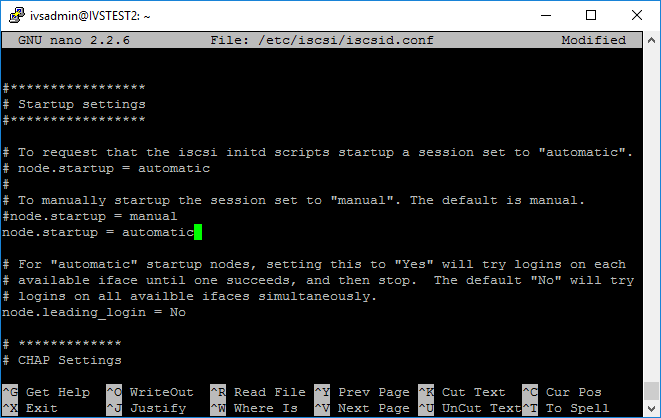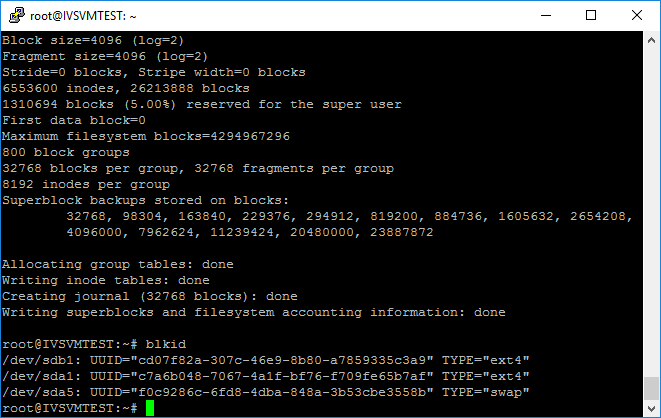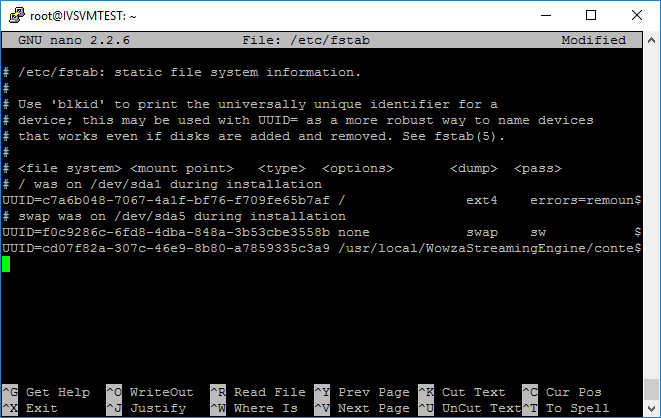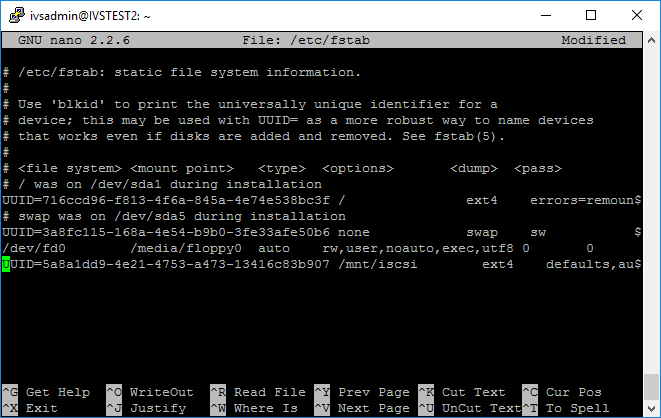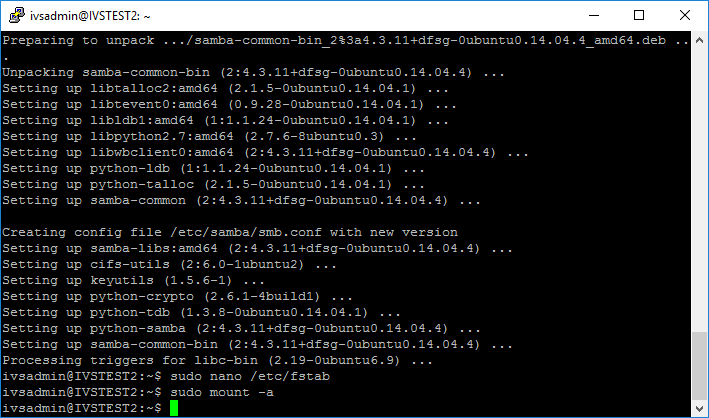ISCSI Storage
Revision as of 14:08, 13 February 2017 by IVSWikiBlue (talk | contribs)
The following instructions will configure the Valt appliance to store videos on an iSCSI SAN. Prior to performing these steps it is recommend that you configure the Valt appliance with a dedicated NIC for iscsi traffic.
WARNING: This instructions will remove any previously recorded videos. This should only be performed with a new Valt installation.
If you need to perform this operation on an existing Valt server, you must copy the contents of /usr/local/WowzaStreamingEngine/content to your iSCI LUN before proceeding.
- Connect to the server via SSH or log in to the teminal
- Type sudo apt install open-iscsi and press enter.
- Type sudo nano /etc/iscsi/iscsid.conf and press enter.
- Locate the line node.startup = manual and change it to node.startup = automatic
- Press CTRL-X
- Enter Y to save.
- Do not change the file name and press enter.
- Type sudo mkdir /mnt/iscsi and press enter.
- Type sudo service WowzaStreamingEngine stop and press enter.
- Type sudo umount /usr/local/WowzaStreamingEngine/content and press enter.
- Type sudo rm -r /usr/local/WowzaStreamingEngine/content and press enter.
- Type sudo ln -s /mnt/iscsi /usr/local/WowzaStreamingEngine/content and press enter.
- Type sudo iscsiadm -m discovery -t st -p ipaddressofsan and press enter.
- Replace the italicized text with the ip address for your iSCSI SAN.
-
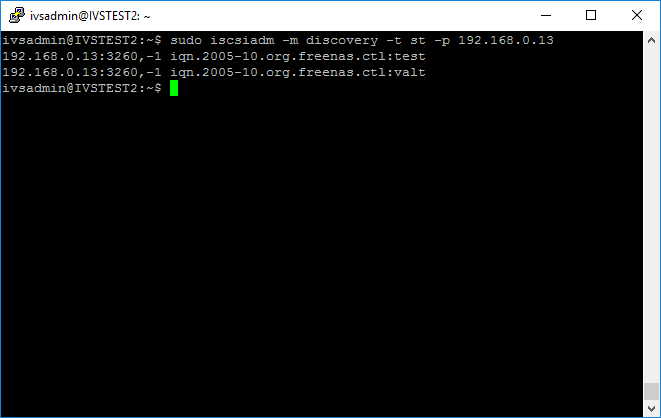
- When you run this command, all available targets will be listed. By default a connection will be established for each available target. You can prevent a target from connecting by running the following command:
- sudo iscsiadm -m node -T iqn.2005-10.org.freenas.ctl:test -o delete
- Replace the italicized text with the iqn for the target you don't want to connect to.
- Type sudo iscsiadm -m node --login and press enter.
- Type sudo lshw -C disk and press enter.
- You should now see a list of the available disks on the machine. Locate the iSCSI disk you just connected. In this case it is /dev/sdb
- Type sudo parted /dev/sdb and press enter.
- Replace /dev/sdb with the appropriate disk identified in step 2.
- You will now be taken to a GNU Parted prompt
- Type mklabel gpt and press enter.
- Type mkpart pri 1 -1 and press enter.
- Type quit and press enter.
- Type sudo mkfs -t ext4 /dev/sdb1 and press enter.
- Replace /dev/sdb1 with the appropriate disk identified in step 2.
- Type sudo blkid and press enter.
- This will display the UUIDs for each partition. Note the UUID for the partition you just formatted.
- Type sudo nano /etc/fstab and press enter.
- Delete the line that mounts the local hard drive in /usr/local/WowzaStreamingEngine/content. It will most likely be the last line in fstab
- Add a line for the iSCSI disk. It should read similar to the following:
- Press CTRL-X
- Enter Y to save.
- Do not change the file name and press enter
- Type sudo mount -a and press enter.
- Type sudo /usr/local/valt/bin/Storage and press enter
- In some installation the Storage script may be located at /home/ivsadmin/ValtInstall/Storage. If the script is not in either location, please contact IVS technical support for assistance.
- Type sudo service WowzaStreamingEngine start and press enter.
The Valt appliance should now be configured to store all videos on an iSCSI SAN.