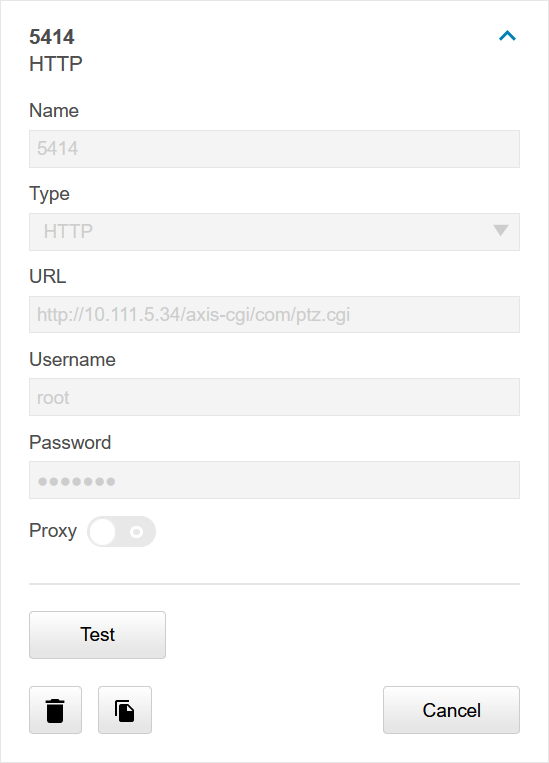IVS Wiki:Privacy Switch - Add Recipients
Revision as of 12:04, 15 March 2025 by IVSWikiBlue (talk | contribs)
Introduction
Some of the rules point to a recipient at a specific IP address, so the camera must have a recipient set up, even for itself.
✎
In the case of a room with multiple cameras, the master camera will need a recipient set up for all other cameras in the room as well.
Adding Self
Adding Remote Cameras
Fixed Cameras
PTZ Cameras
When a PTZ camera is being used as a secondary camera, one must add a separate recipient, just for the PTZ rules, using the following information.
- Click on Setup.
- Click on Events.
- Click on Recipients.
- Click on Add.
- Add Remote PTZ in the name field.
- In Recipient, type
http://IPADDRESS/axis-cgi/com/ptz.cgi
- Type in the login credentials for the camera.
- Click Test.
- Click Close.
Remote PTZ rules
To create the Remote PTZ rules, add the following parameters:
NAME: action VALUE: update
NAME: gotoserverpresetname VALUE: presetname (Typically named Privacy or Home)
Make a copy of the newly generated Action rule, and modify the second parameter to reflect either Privacy or Home; whichever one was not chosen before.