LDAP Configuration
Revision as of 10:33, 16 June 2022 by IVSWikiBlue (talk | contribs) (→Importing an Individual User)
Connecting to the LDAP Server
- Navigate to the VALT software either through the IP Address or the FQDN using Chrome, Firefox, or other standard web browser
- Log in using your login credentials
- Note: (Default credentials: Username = admin | Password = admin)
- Click on Admin -> Users & Groups -> LDAP -> Show Advanced Settings
- Scroll down to Servers
- Enter in your LDAP Server information:
- If the credentials were accepted and a connection was established, you will receive a message stating connected and you will see your LDAP Server in Green:

Syncing Security Groups
- To sync users accounts, navigate to Sync Schedules
- Once here, start entering in the following information:
- Test that the user import worked:
Note: If the import failed, and you have users assigned to a group, most likely either your Bind Script in the Sync Schedule block or the Base DN/LDAP Bind User in the Server block are entered incorrectlyImporting an Individual User
- Navigate to the User Import section:

- Enter in the information:
- You will see a confirmation message displayed that the user has been imported and you can verify the user got assigned to the group:
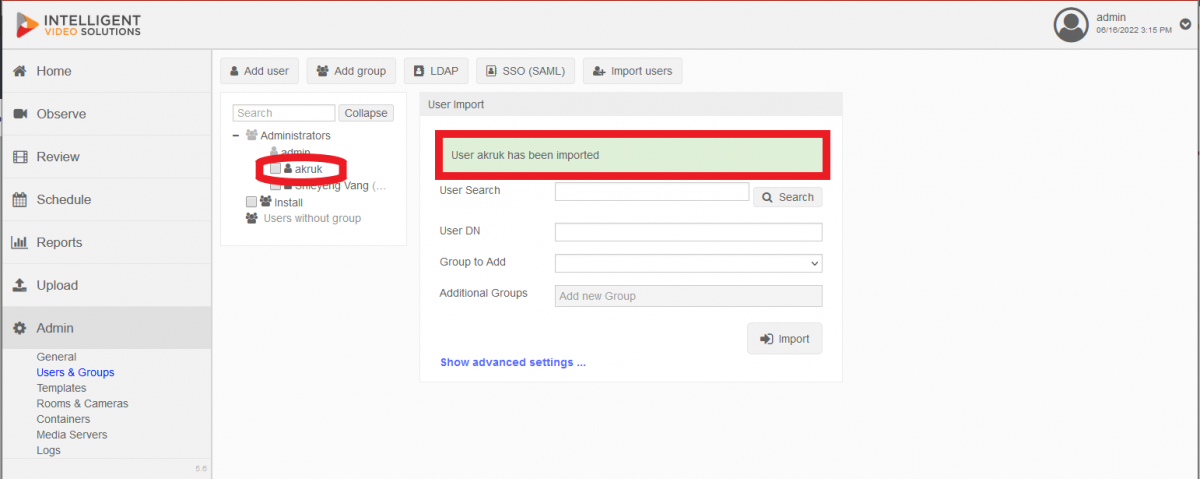
- If the credentials were accepted and a connection was established, you will receive a message stating connected and you will see your LDAP Server in Green:









