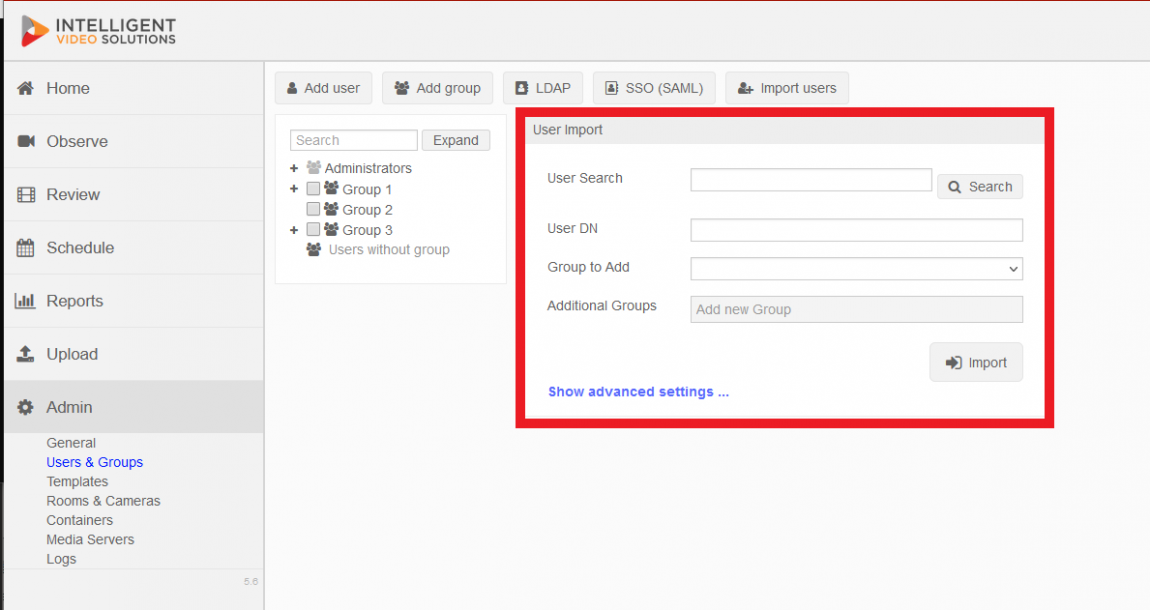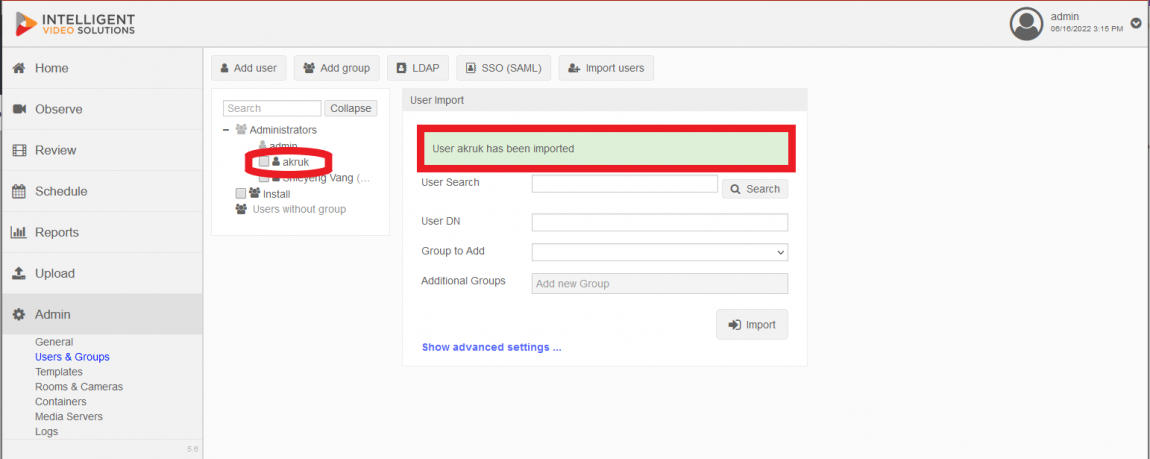|
| A: |
Enter the IP Address or FQDN of your Active Directory or other LDAP compatible server in the Server field
Note:
- If you are using LDAPS, enter the IP or FQDN as ldaps://myldapsserver.com
- If you are using a Global Catalog Server then it needs to be written as myldapserver.com:3268
- If you are using a Global Catalog Server with LDAPS, then it needs to be formatted as ldaps://myldapserver.com:3269 |
| B: |
Enter a Service Account user with read access in the LDAP Bind User field
Note: The user must be entered as user@domain.com |
| C: |
Enter the Service Account password
Note: Our password requirements do not allow for the use of these reserved characters: ! * ' ( ) ; : @ & = + $ , / ? % # [ ] |
| D: |
Enter in the Base DN of the Service Account
Note: Base DN must be entered in the form of DC=ad,DC=ipivs,DC=com |
| E: |
Select either Active Directory or Open LDAP |
| F: |
Click Save |