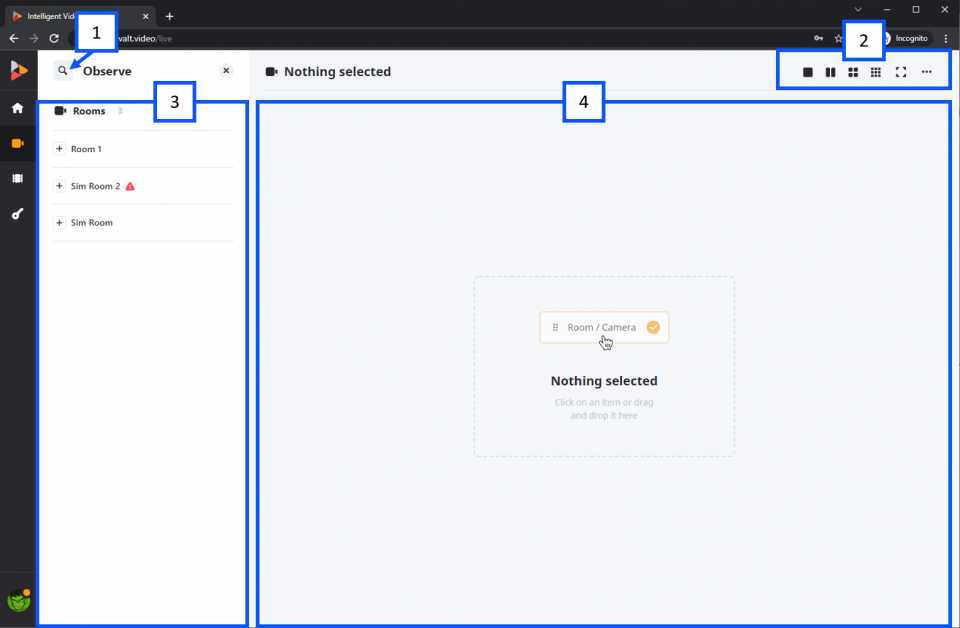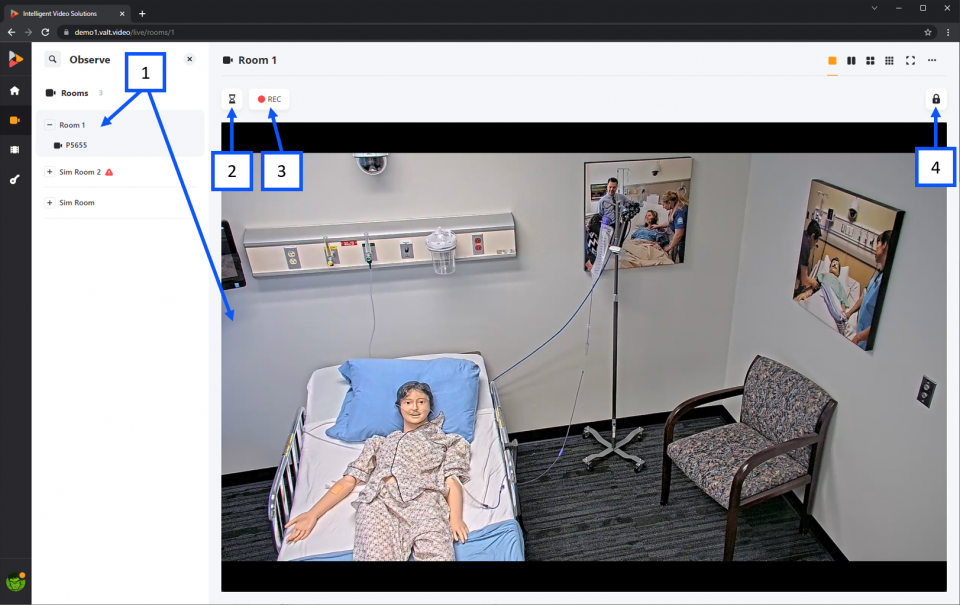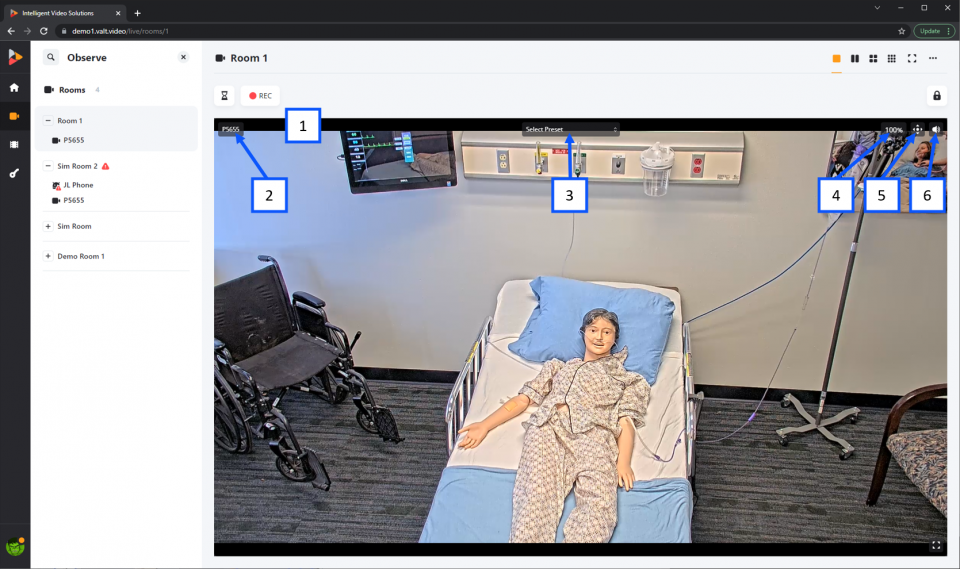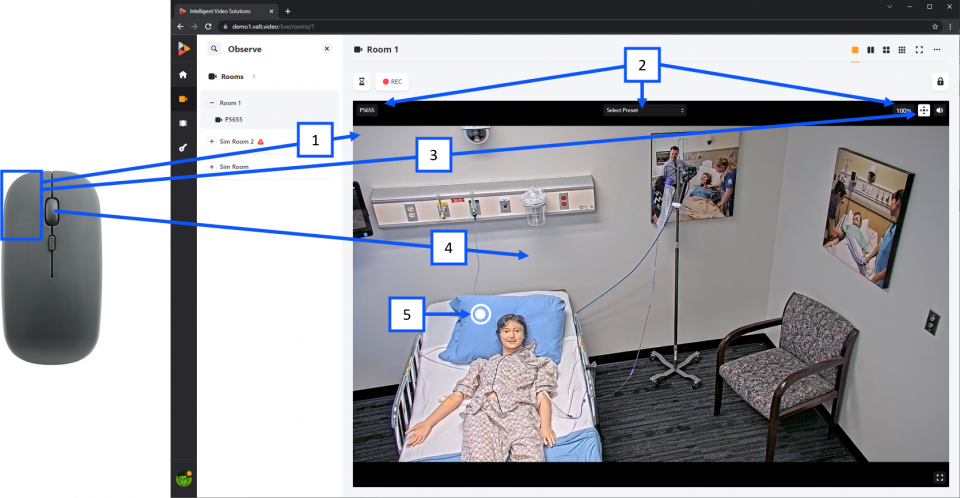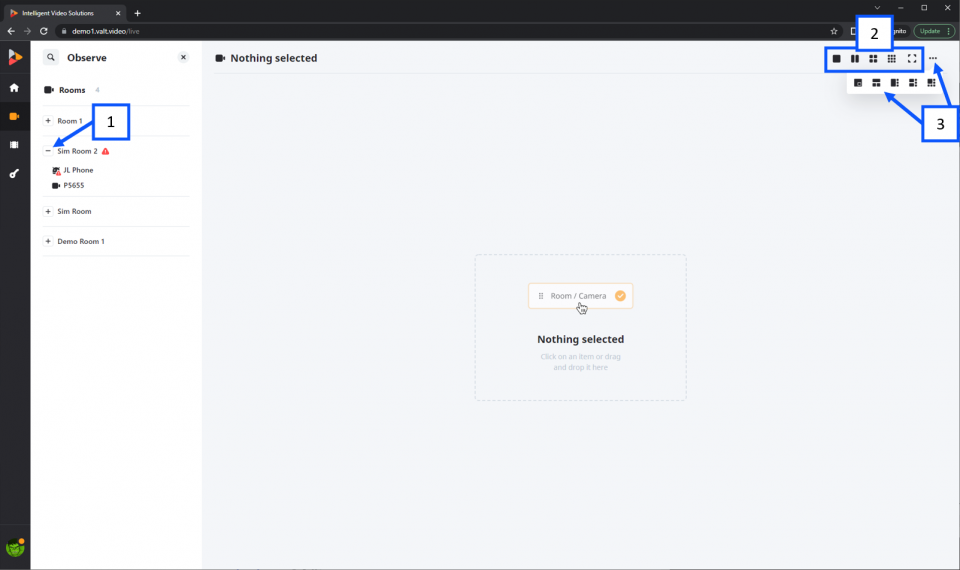VALT 6 Observe
Revision as of 11:57, 23 June 2022 by IVSWikiBlue (talk | contribs)
The observe section is used to view live video and audio, prepare or start recordings and stop, pause or manage active recordings.
- Clicking the search button will open up a search dialog box that allows a user to search for a cameras or rooms.
- Select or change a matrix view using the buttons shown above.
- Selecting a room or camera from this section will pull up the corresponding audio and video.
⤺ Back to the Main Manual Page
- Selecting a “Room” will pull up the corresponding audio / video as shown above.
- Prepare: Thhis button is used to fill out information about the recording ahead of time so the recording can be initiated with a single click.
- Record: This button is used to initiate a recording in the shown “Room”. Pressing this will bring up a information template.
- Lock: This button is used to prevent recording / viewing a room until the room is unlocked by an authorized user.
⤺ Back to the Main Manual Page
Device Toolbar
- Clicking on a camera image will bring up the device toolbar.
- This shows the device name.
- If the device is a PTZ camera and the user has PTZ control rights the preset menu will be shown. This allows a user to add / delete / and use presets to control the camera.
- The digital zoom shows how zoomed into the image the user is, hovering over the button will pull up a slider that can be used to zoom in / out.
- PTZ control button enables optical Pan Tilt and Zoom control.
- Audio control button can be used to enable or mute the audio.
⤺ Back to the Main Manual Page
PTZ Control
PTZ control is used to control the pan tilt and zoom of a camera through the VALT software.
- Clicking anywhere on the camera image will pull up the camera menu (2).
- Camera Menu
- Clicking on the PTZ icon will change the icon from black to red (signalling that PTZ is enabled) the mouse will change to a target as shown above (5).
- The scroll wheel can be used to zoom in / out optically when the PTZ icon is enabled or digitally when it is not.
- PTZ Target: left clicking will recenter the camera on whatever the target is pointing at./li>
⤺ Back to the Main Manual Page
Matrix
Matrix layouts allow a user to view one or more video sources in the desired layout. The matrix layout can be set for each “Room” but a user can also manipulate matrix layouts by selecting a layout and dragging and dropping cameras into the empty cells within the layout.
- Rooms can be expanded by clicking the + to the left of the room.
- Users can select a matrix layout.
- Clicking the three dots will reveal additional matrix options as shown above.