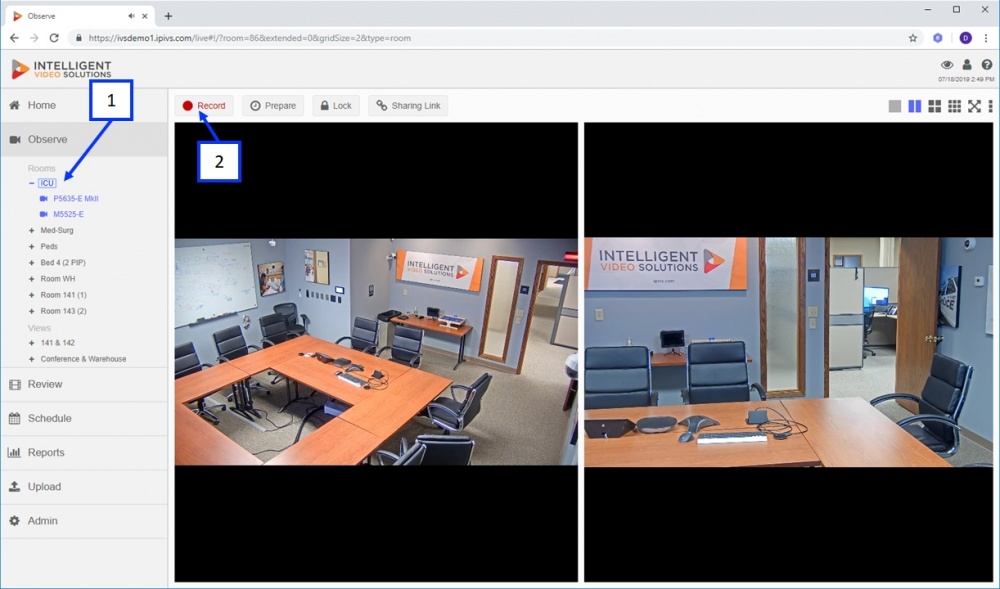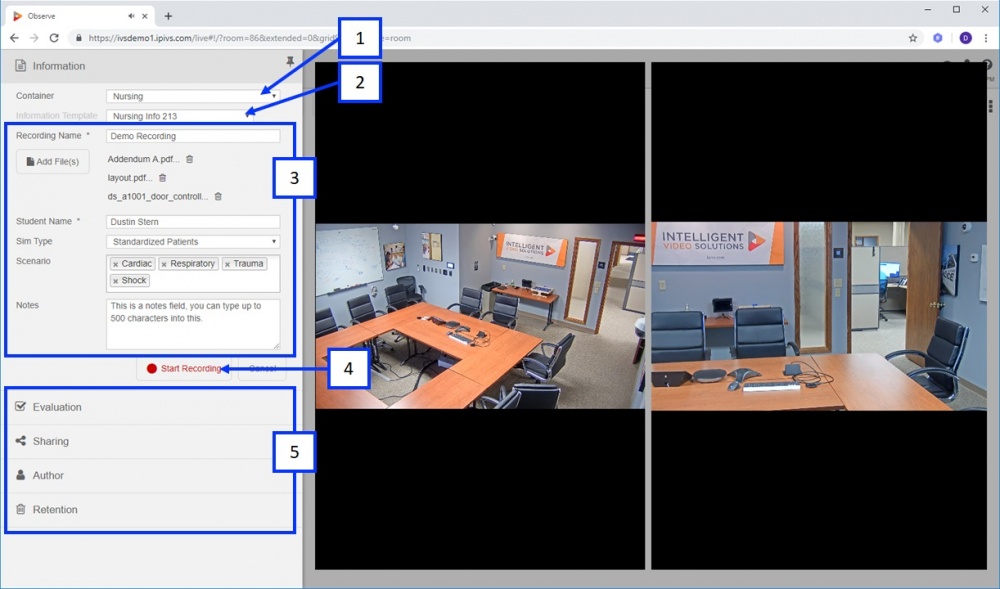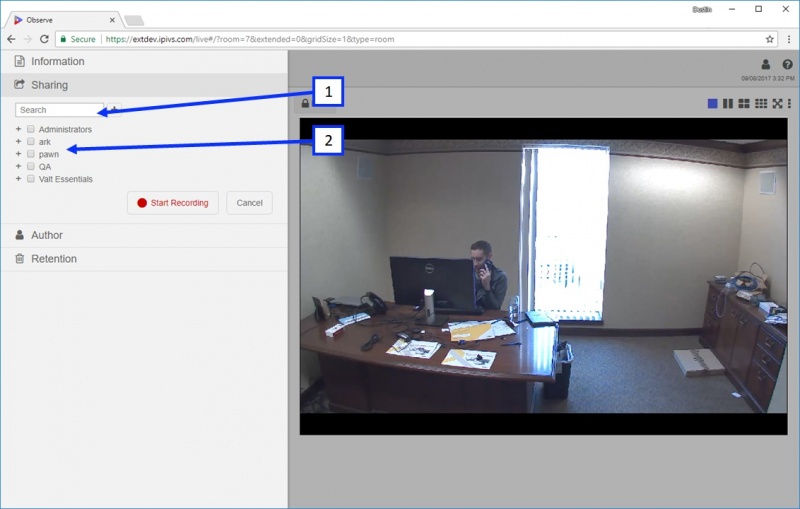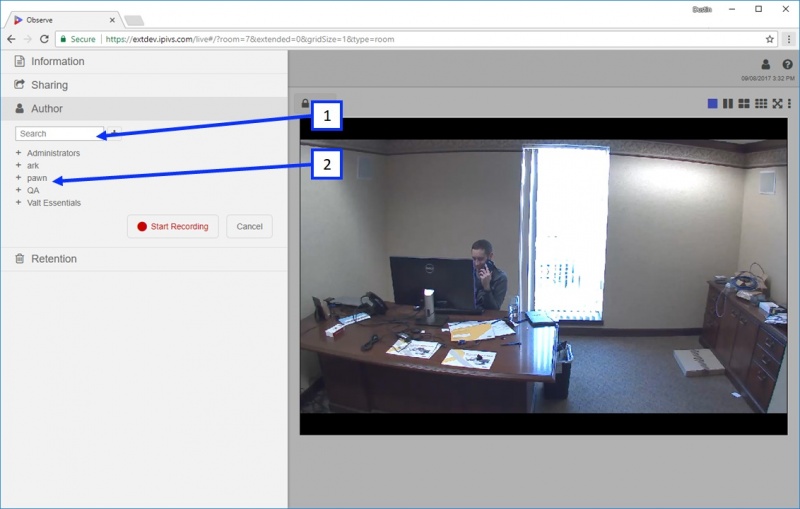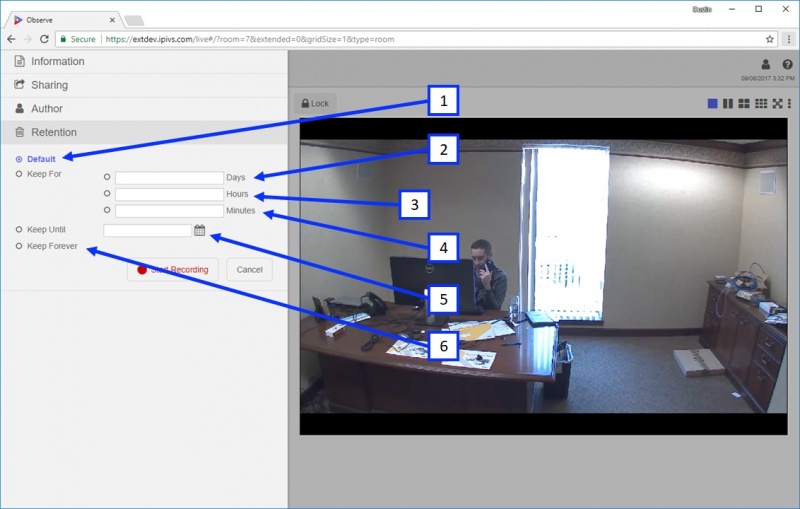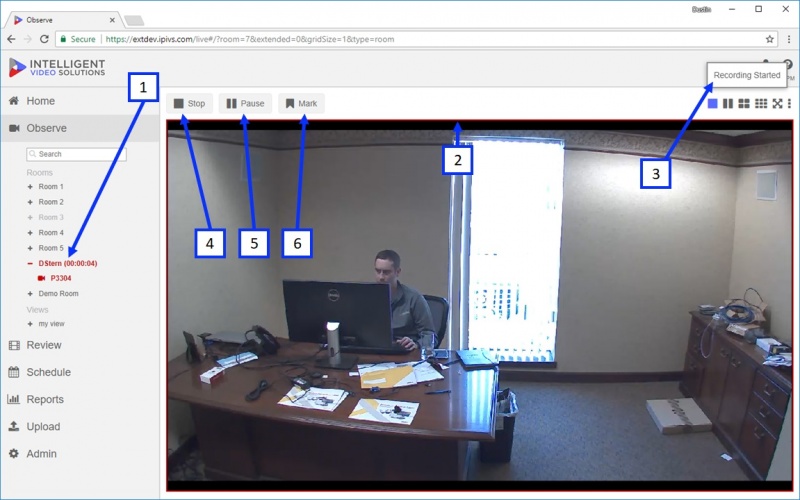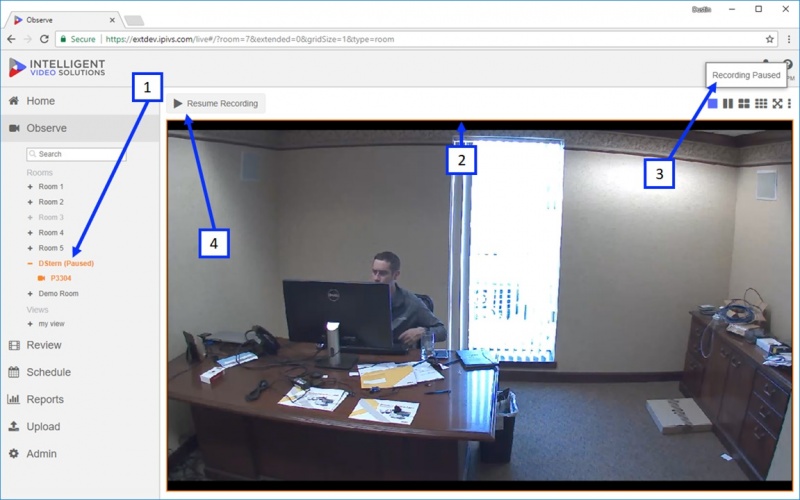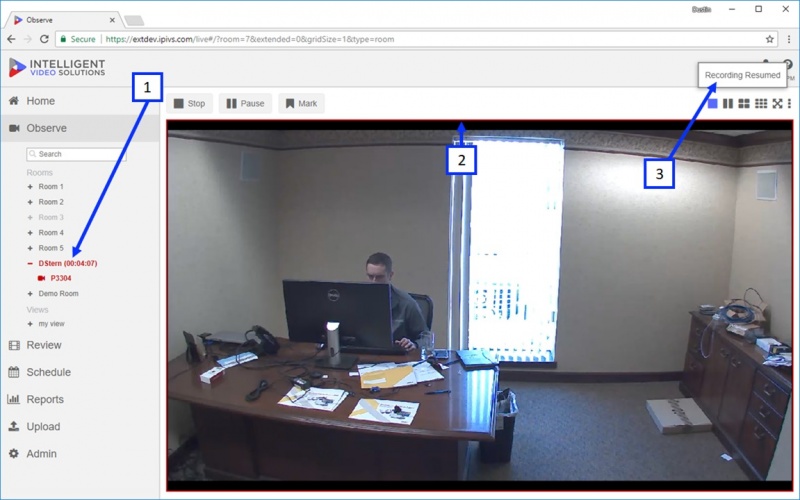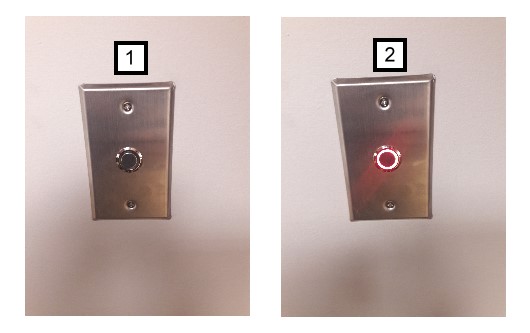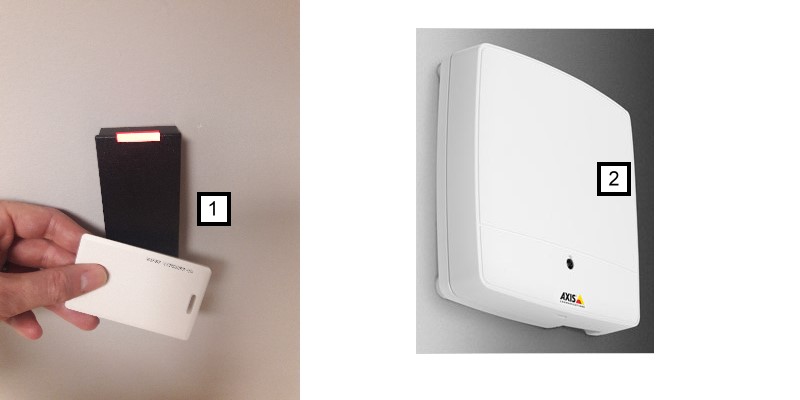VALT Manual Recording
There are several ways to initiate a recording using the VALT software. Recordings can started while observing a room through the software, using a physical Start/Stop button, RFID card readers, a built in scheduler, or our API.
Contents
Recording while Observing
- ) Selecting a room or this will bring up the buttons associated with the active user's rights.
- ) Pressing the Record button will start a recording as shown above. After the Record button is pressed it will bring up the information template as shown below.
Information
An information template is a set of fields associated with a user group that is intended to capture information associated with the recording at the time the recording was created / scheduled. Information templates can easily be generated or changed in the Admin section.
- ) Container Drop Down: This item will only show up if a user has access to more than a single container. It allows them to select which container the recording will be assigned to.
- ) Information Template: This item will only show up if a user has more than one template assigned to it. This drop down menu allows a user to switch the template used for the recording.
- ) Information Fields: These are input fields used to assign searchable information to the recording. They can be text fields, drop down menu, picklist, notes field, or audio field.
- ) Start Recording: clicking this button will kick off the recording once all required information fields are filled out.
- ) Navigation Menu: clicking on sharing, author or retention will take the user to that section of the menu and collapse the information portion.
Sharing
Sharing allows you to share videos with users or user groups that would normally not have access to the video.
- ) Search: this dialog box is used to search for the user / user group you want to share the video with; it is used to narrow the list of possible users.
- ) Available User Groups / Users: list of the available users / user groups you can share with.
Change Author
The author section can be used to change the author of the recording. The Valt system assigns access to the recording based on the author so changing the author will change who can see the live and recorded video.
- ) Search: this dialog box is used to search for the user you want to use as the author of the video; it is used to narrow the list of possible users.
- ) Available Users: list of the available users you can assign as the new video author.
Retention
By default, every recording has a retention rule assigned to it based on the author that recorded the video. The retention rule determines how long the video will be saved for before it is automatically deleted from the system.
- ) Default: this option is always selected by default; if this is selected, the retention rule will follow what is set for the authors user group.
- ) Keep for Days: Assign a number of days for this video to be kept for 1-99999
- ) Keep for Hours: assign a number of hours for this video to be kept 1-99999
- ) Keep for Minutes: assign a number of minutes for this video to be kept for 1-99999
- ) Keep Until: Select a date that the video is automatically deleted on.
- ) Keep Forever: never delete this video unless retention is changed in the future or it is manually deleted.
Started Recording
Once a user presses the “Start Recording” button the left hand menu will collapse and the application will look like below picture.
- ) The red highlight indicates the room is recording; you will also notice a duration to the right of the room indicating how long it has been recording for.
- ) If you select a room that is being recorded, a red border will be displayed around the video(s) associated with the room.
- ) Once a recording starts, you will see a notification that the recording started. This notification will display for ~ 5 seconds before disappearing.
- ) Stop: clicking on this button will stop the active recording.
- ) Pause: clicking on this button will pause the active recording.
- ) Mark: clicking on this button will pull up the marker template associated with the active user.
Pause
The pause function pauses an in progress recording until resume is pressed.
- ) If a recording in a room is paused, the room text will turn orange with the words (Paused) to the right of it as shown above.
- ) If you select a room that is paused, an orange border will be displayed around the video(s) associated with the room.
- ) When a recording is paused, you will see a notification that the recording has been paused. This notification will display for ~ 5 seconds before disappearing.
- ) Resume Recording: clicking this will resume the recording.
- ) When a recording is resumed from a paused state, the room will turn red and the duration counter will resume where it last left off.
- ) Red border will re-appear around all cameras associated with the room.
- ) A notification will be displayed for ~ 5 seconds, indicating the recording has been resumed.
Button
One option to start and or stop a recording is to use a simple momentary contact button. Integrated or independent of the button, an LED can also be lit to indicate when a recording is active. Buttons are tied to rooms within the software. From an author perspective, each button is also assigned an author (when the button is pressed it will use this user to author the recording). IVS sells buttons that have been validated to work with our software with a built in LED (shown below). IVS offers two LED options for recording indication: Red (shown below) and Blue.
- ) Shows the button when a recording is not active for the associated room.
- ) Shows the button when a recording is active for the associated room.
Access Control
Access control readers can be configured to start and/or stop a recording with the Valt software. Readers are tied to rooms, and card numbers are tied to specific users. The advantage of using an access card and reader is the software can understand who started the recording, and apply the correct author to the recording automatically.
- ) Example of card reader used to start and stop a recording.
- ) Axis A1001 required to interface access reader with Valt software.